If you are a Kodi user and have recently tried to upgrade your system to Ubuntu 18.04, and then tried to install and use LIRC to make your infrared remote control work the way it should, you may have discovered that it doesn’t work. For one thing, you don’t get the configuration menu during the install process, so you can’t select your make and model of remote. Even the old standby of using sudo dpkg-reconfigure lirc to bring up the configuration menu doesn’t work anymore.
Tag: Ubuntu
Link: Linux: Keep An Eye On Your System With Glances Monitor
Is there is a tool that can provide me a maximum of information (such as cpu, disk I/O, network, nfsd, memory and more) about my Linux/Unix server in a minimum of space in a terminal?
…..
Say hello to Glances
From the project home page:
Glances is a free (LGPL) cross-platform curses-based monitoring tool which aims to present a maximum of information in a minimum of space, ideally to fit in a classical 80×24 terminal or higher to have additionnal information. Glances can adapt dynamically the displayed information depending on the terminal size. It can also work in a client/server mode for remote monitoring.
Full article here:
Linux: Keep An Eye On Your System With Glances Monitor (nixCraft)
Note that in addition to the above article, the project page for Glances can be found here.
Installing Linux in place of OS X on an older Mac
Former title: Installing Ubuntu Linux (or Mythbuntu) in place of OS X on a Mac Mini (changed because this article is now less specific to Ubuntu or the Mac Mini).
All computers have their day in the sun, and then something new comes along that makes them less desirable. I have a Mac Mini that I acquired sometime around the time OS X Leopard came out, probably in 2009. As time went by it became slower and slower and I finally replaced it. However, it seemed a bit of a shame to have it just sitting in a closet doing nothing, so I decided to see if I could put Ubuntu Linux 12.04 (at that time the most recent LTS version) on it. I started out by trying to follow the instructions on this page (the Single Boot/MBR option) but ultimately it turned out to be not nearly that complicated. NOTE THAT THIS WILL NOT GIVE YOU A DUAL BOOT SYSTEM; THIS IS REPLACING OS X WITH UBUNTU LINUX, AND ALL YOUR EXISTING DATA ON THE HARD DRIVE WILL BE ERASED!!! YOU HAVE BEEN WARNED!!!
Also: THIS IS FOR EXPERIMENTAL AND INFORMATIONAL PURPOSES ONLY. This is what worked for ME. This MAY or MAY NOT work for you. It may even brick your system (if that should happen, try doing a PRAM reset before you totally panic). It did not do that to me, and I have never heard of anyone having that problem, but your hardware may be a bit different than mine, so I make NO guarantees!!! Here’s all I wound up having to do:
- Connected a USB keyboard and mouse.
- Before proceeding I made sure I had the latest firmware upgrade – that is very important since you can’t do it once you have installed Ubuntu, and the rest of this might not work if you have old firmware. Another thing you can’t do is disable the startup chime so if you don’t want that after Linux is installed, find a way to turn it off before proceeding (I wanted it, and it’s used in the instructions that follow, so I didn’t search for a way to disable it, and I don’t recommend you do either).
- Inserted my old OS X Leopard installation CD (any OS X installation CD that works with the Mac should be fine for this procedure)
- Rebooted while holding down the “C” key
- Accepted the default language (English) and pressed Enter
- From the top menu bar, I selected Utilities | Disk Utility
- In Disk Utility I selected the internal hard drive in the left hand side panel. You have to select the drive itself (it shows the brand name of your drive), not the partition
- Clicked the Partition tab, selected 1 Partition under the Volume Scheme (instead of Current)
- Clicked the Options button and selected “Master Boot Record”
- Clicked the Continue button (this erases the hard drive)
- When the above finished, I quit Disk Utility, then quit the installer
- The Mac rebooted — at that point I clicked and held the leftmost mouse button until the CD ejected
- Inserted the Ubuntu Install CD, then power cycled the Mac Mini
- At the startup chime I pressed the “C” key to boot from the CD
- When the Ubuntu CD boots, you are given the option to install Ubuntu directly, or to try Ubuntu (which takes you to the Ubuntu desktop). As it turns out, I could have simply ran the installer. Instead, I did it from the desktop because I was following some instructions that said you have to type in some things during the install, and you need to have access to a terminal window to do that. But when I tried to type those things in, Ubuntu rejected them with errors, so I just let it complete the install (answering the questions it asked during the install). I did NOT select any special partitioning, etc. – I pretty much did a plain vanilla installation, generally accepting the defaults except where they weren’t appropriate or weren’t what I wanted.
When the install was finished (after quite some time), I rebooted. The only unusual thing was that after the reboot, the screen remains white for about 20-30 seconds right at the start of the reboot. Then after that delay, it finally decides it will load Ubuntu. That still happens and while it makes the startup take a bit longer, I’ve seen worse. The reason for this (and a possible fix) can be found here: Reducing the 30 second delay when starting 64-bit Ubuntu in BIOS mode on the old 32-bit EFI Macs.
Oh, and the sound was muted by default for some reason, and the volume slider set all the way down. After I unmuted it and turned up the volume slider, the sound worked normally.
The wired network connection worked fine. I don’t use WiFi here so I did not test that. If you have issues with those, or any other issues see GNU/Linux Debian on a Macbook Pro 11-1, which contains some additional hints that may make things run more smoothly (or work at all) after installation. I would use any hints on that page only if you have one of the specific issues that the author had. Another page with possibly useful additional hacks to make this work is Mac book pro 11.3 Linux customization (2): grub and hardware, which may be helpful if you have issues with an unrecognized Intel Iris GPU or Thunderbolt, but again I would only use these if you really need them, since this article is from 2014 and such hacks may no longer be necessary (by the way, this blog has several other pages of rather technical hacks for using Linux on a Mac Book Pro, and while many users will not need any of them, you can search that site for the phrase “Mac book pro 11.3 Linux customization” to find the other articles).
The only real hitch I found was that it wouldn’t boot if I didn’t have a video display connected! I have no idea why that was the case but there is a hardware workaround described on this page. Hope you didn’t misplace your Mac Mini’s DVI to VGA adapter! I had a 100 Ω resistor handy and that seems to work fine (it’s probably about 40 or 50 years old but what the heck, carbon resistors don’t change value that much just sitting in a junk box). If you can’t find the DVI to VGA adapter, I have read that at least one user placed a resistor directly into the DVI port between pins C2 and C5; you can use this pinout diagram to find those pins. However, I have not tried this, so I make no guarantees. Either way, the point is that the resistor goes between the analog green signal output and the analog ground return. If you can’t find the adapter, can’t get this to work, or if you just don’t want to mess around with a resistor, you can try a DVI Emulator/Dummy Plug that includes an EDID chip, that may be available from Amazon or eBay. A DVI 1920×1080 or 1920×1200 model should be sufficient. Such a device fools the Mac Mini into thinking a display is connected.
After I had this running for a year or two I read that Ubuntu doesn’t control the system fan properly. You can do this in some newer versions of Ubuntu (and possibly other Linux builds) to get fan control to work. First, try using your chosen Linux distribution’s Software Center or package manager to search for and install the macfanctld package (after you check for updates). If that doesn’t work, try this (assuming you’re using a Ubuntu or Debian based distribution):
sudo apt install -y macfanctld
On my system at least, it appeared that this did cause the fan to run a bit faster but not enough that I really noticed it. Once it is installed, you can type man macfanctld at a Linux command prompt to get configuration instructions. Changes to temperature limits and minimum fan speed are made in the file /etc/macfanctl.conf.
Also, although I have not personally done this, I have read on a couple of pages that you can enable automatic reboot after a power interruption by adding one line to /etc/rc.local (this may be Ubuntu-specific, but you can always remove it if it doesn’t work):
setpci -s 0:1f.0 0xa4.b=0
If you have smb or samba installed (it is installed by default in many distributions) and find that your samba/smb log files fill up with complaints such as “Unable to connect to CUPS server localhost:631 – Connection refused”, here is a workaround. In the [global] section of /etc/samba/smb.conf add these lines:
printing = bsd
printcap name = /dev/null
Then from a command prompt restart samba:
sudo service smbd restart
Long ago I read a post on Reddit where the author said, “After months of headaches and tinkering I’ve finally found the stupid way to let Linux work properly on Macs. Just add acpi_osi=Darwin as boot parameter.” Unfortunately I did not save a link to that post so I have no idea if still valid advice, and therefore I would only try it if something (particularly Thunderbolt) isn’t working right and you can’t resolve it any other way. If you understand Linux kernel stuff see the final paragraphs of this page for a discussion of this setting, also see Section 2 on this page. If you don’t use the Thunderbolt port then you probably don’t need this, and you may not anyway.
By the way, I had intended to try Linux Mint but they no longer offer a version that fits on a CD, and I still have about a gazillion blank CDs (plus I already had Ubuntu 12.04 burned to CD) and since the Mac Mini doesn’t have a BIOS in the traditional sense, there is no way to install from a USB stick, so Ubuntu it was. For what I plan to do with this, having Mint would be no advantage. Many older Macs have issues booting from a USB memory stick, although one site I read said that they might be able to if you use UNetbootin to transfer the Linux image file to the USB stick. I did not attempt that, so I cannot say whether that works. I got it to work using a CD, but I do realize that CD and DVD burners are becoming somewhat of a scarce item these days.
Speaking of DVD’s, if you have burned some Linux distro (or maybe even Windows) to a DVD and the Mac Mini refuses to read it, it may be because it’s the wrong kind of DVD. To quote from a comment in a Reddit thread entitled “[GUIDE] How to install Windows 10 on a Late 2006 iMac (And every other old Mac)“,
IMPORTANT: iMac’s internal DVD drive is very picky when booting from DVDs. Don’t use DVD-RW or DVD+RW. Don’t use DVD+R. It will only work correctly with DVD-R discs!
Most blank DVD’s have an inscription on them somewhere indicating what type of DVD they are, although depending on how it was inscribed on the DVD it may be hard to read. Someone I know actually had this issue with one old Mac Mini, where it refused to read a DVD until they found some DVD-R’s and burned the new operating system to one of those.
Note that nowhere above did I mention a program called rEFIt, nor did I mention BootCamp. I didn’t need either of those.
Had this not worked I could have always reinstalled Leopard, but again, for what I was doing with this system (running a Tvheadend backend, for one thing) Linux was probably a better choice, but I still wanted to be able to use this as a backup regular desktop computer, should the need ever arise.
One final note: This is the xorg.conf I used with my “headless” system. It came from this blog post and I did have to save it as /etc/X11/xorg.conf and not the filename shown in the post (in newer versions of Linux I believe this location may have moved yet again, so you may need to search to find the correct location for the xorg configuration for your distro). Note this is only something you might consider using if you have installed a version of Linux that includes a desktop; you don’t need this if you have a server-only version of Linux that has no desktop installed (one where you do everything from a Linux command prompt). Note also that this won’t work if you are running the Wayland display server; you must be using the X window system (a.k.a. X11 or Xorg) for it to work:
Section "Monitor"
Identifier "Monitor0"
Modeline "1920x1080_60.00" 172.80 1920 2040 2248 2576 1080 1081 1084 1118 -HSync +Vsync
Modeline "1024x768_60.00" 64.11 1024 1080 1184 1344 768 769 772 795 -HSync +Vsync
EndSection
Section "Screen"
Identifier "Screen0"
Device "VGA1"
Monitor "Monitor0"
DefaultDepth 24
SubSection "Display"
Depth 24
Modes "1920x1080_60.00" "1024x768_60.00"
EndSubSection
EndSection
Don’t like the new "Unity" users interface in Ubuntu? Try this…
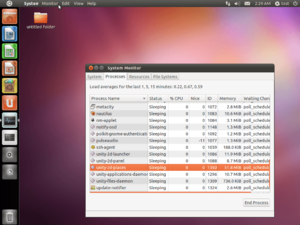
If you hate the Unity interface in the latest version of Ubuntu, try this. From a terminal prompt, enter:
sudo apt-get install gnome-session-fallback
I’d assume that you could also install gnome-session-fallback from Synaptic if you prefer. Then, choose “GNOME Classic” at signon.
Credit for this hint goes to this article:
I hate Ubuntu, but my mother-in-law loves it (ZDNet)
EDIT: For another approach that might be more pleasing to some users, see How to install Linux Mint’s Cinnamon Desktop on Ubuntu (Linux Stall)
If your Linux-based PC with NVIDIA graphics started booting to a black screen or text only, here is the fix — maybe!

I’ve seen this happen several times now on Ubuntu-Linux based systems that have NVIDIA graphics. What happens is that “Update Manager” pops up and tell you there are updates for your software, and you accept them. It then tells you that your system has to be rebooted. And when you do that, you get no video, or text only. What probably happened was that the updates you installed included an update to the Linux kernel, and the NVIDIA graphics driver currently installed on the system was compiled against the OLD kernel.
Note that this generally can only happen if you manually updated the NVIDIA graphics driver at some point. If you always installed it from the standard repositories for your distribution, you’ll probably never see this issue. So a word to the wise — when you finally get around to doing an upgrade of your Linux distribution, try to avoid manually installing the NVIDIA graphics driver. Instead, let the distribution pull it from its repository. After that, you should not have this issue in the future. By the way, if you currently are running Ubuntu, we recommend upgrading to Linux Mint rather than a newer version of Ubuntu. Linux Mint is very similar to Ubuntu, but leaves out some of the things that users seem to hate about newer releases of Ubuntu. More to the point, they are not currently talking about switching their base graphics system from the X window server system to a new display manager, which I have a feeling might cause problems for some NVIDIA graphics users.
But if you’re not yet ready to do a full reinstall of Linux, the fix for this problem is easy IF you had the foresight to set up SSH access to your Linux system BEFORE the trouble started. If you didn’t, and you’re not a true Linux geek, you may be kind of screwed. So if you’re reading this and your system is working fine, and you haven’t yet set up SSH access, you may want to do that. There are several sites that tell you how to do that; here are two that I found using Google:
Basic SSH Setup On Ubuntu 10.04 Lucid Lynx Using OpenSSH Server
SSH—OpenSSH—Configuring
If you didn’t do this beforehand, you may still be able to do it if you can get to a command prompt.
Anyway, the actual fix is to (re-)install the latest NVIDIA driver for your system. They will be compiled against the new Linux kernel and then everything should work fine. To find the correct NVIDIA driver, go to the NVIDIA Driver Downloads page, and use the dropdowns to select the correct driver for your system. Download it to your local system, then upload it to your Linux PC (if you have SSH access working then you can use an SFTP client, such as WinSCP or Transmit, to upload your driver file). Once you have it on your PC, from a command prompt navigate to the directory where you put the driver and then change the permissions to make it executable:
sudo chmod +x driver_upgrade_script_filename
Now try running the script (it should have a .run extension):
sudo ./driver_upgrade_script_filename
It should not complain that the Gnome Display Manager or KDE Display Manager is running (if it were, you wouldn’t be in a state of near-panic right now), but if you were just doing a regular update you’d have to do this when the GDM/KDM is stopped. For a guide that covers that scenario, see How To Install Official Nvidia Drivers in Linux, or just know that to stop the display manager,
sudo /etc/init.d/gdm stop
should stop the Gnome Display Manager, or if you’re using KDE then the command would be
sudo /etc/init.d/kdm stop
Most sources I’ve seen suggest that you answer yes to any questions the installer may ask. The only one I’d be cautious about is letting it create a new xorg.conf if you are using a customized one (which you may well be if you’ve used any of my previous HTPC-related articles). If you have edited xorg.conf, then I’d make sure you at least have a backup before letting the installer create a new one, so you can revert back to your custom one (or compare the two and insert your customizations into the new one) if necessary.
Under Ubuntu, you may get a message similar to “Provided install script failed”. That will happen every time you update the NVIDIA driver this way and it is normal. Just ignore it and continue the installation. If you get “Error locating kernel source”, run sudo apt-get install kernel-source from the command prompt, then run the driver upgrade script again.
When the installer has successfully finished, reboot the system and when it comes back up, hopefully you should be happy again!
A Perl script to send Caller ID popups from Asterisk to computers running Notify OSD (such as Ubuntu Linux) or any command-line invoked notification system
 This is basically an update to my article, A Perl script to send Caller ID popups from Asterisk to computers running Growl under OS X on a Mac or Growl for Windows, and you should still use that article if you are sending notifications to a computer on your local network that runs Growl or Growl for Windows as the notification system.
This is basically an update to my article, A Perl script to send Caller ID popups from Asterisk to computers running Growl under OS X on a Mac or Growl for Windows, and you should still use that article if you are sending notifications to a computer on your local network that runs Growl or Growl for Windows as the notification system.
I wanted to find a way to send Caller ID popups to a Ubuntu Linux box, and in the process I discovered a different method of sending such notifications. There are pros and cons to using the new method, so let me explain those first:
Pros:
- Can send notifications to any computer that supports command line generated notifications (so it could also be used with Growl, if you can use growlnotify from a command prompt to generate a notification).
- Can send notifications to any computer that you can SSH into, provided you have it set up to use public/private key authentication rather than password authentication.
Cons:
- Notifications typically display a couple of seconds later than under the previous method. I suspect this is due to the SSH authentication taking a second or two.
- It’s a little bit more complicated to set this up, though not horribly so.
- Because this uses SSH and requires that Asterisk be granted permission to establish an SSH connection as the super user (by using sudo), there may be unforeseen security risks.
Read that last point again, and please understand that as with all projects on this site, I offer this for experimental purposes only. I explicitly do not warrant this method as being 100% secure, nor will I tell you that it could not be exploited to do bad things on your system. I don’t think it can (and feel free to leave a comment if you think I’m wrong), but I just don’t know that for sure. So, if you decide to use anything in this article, you agree to assume all risks. If you’re the type that likes to sue other people when something goes wrong, then you do not have permission to use this code. We’re all experimenters here, so no guarantees!
As with the previous method, you must have the Perl language installed on your Asterisk server, and you must have the Asterisk::AGI module installed (I’m going to assume you know how to install a Perl module from the CPAN repository – if you have Webmin installed, it can be done from within Webmin). Chances are you already have Asterisk::AGI installed, unless you built your Asterisk server “from scratch” and never installed it.
There’s one additional thing you must do on the Asterisk server before this will run, and that’s allow Asterisk to run the ssh command as root. So, add this to your /etc/sudoers file (probably at the very end, but in any case it should be obvious where to add this because it will be in a section where Asterisk is granted similar privileges with regard to other programs):
asterisk ALL = NOPASSWD: /usr/bin/ssh
Next you want to copy and paste the following Perl script to the filename /var/lib/asterisk/agi-bin/notifysend.agi on your Asterisk server (to create a non-existent file, you can use the touch command, and after that you can edit it in Midnight Commander or by using the text editor of your choice). If this code looks somewhat familiar, it’s because it’s adapted from some code that originally appeared in a FreePBX How-To, which I have modified.
#!/usr/bin/perl
use strict;
use warnings;
use Asterisk::AGI;
my $agi = new Asterisk::AGI;
my %input = $agi->ReadParse();
# Next two lines fork the process so Asterisk can get on with handling the call
open STDOUT, '>/dev/null';
fork and exit;
my $num = $input{'callerid'};
my $name = $input{'calleridname'};
my $ext = $input{'extension'};
my $user = $ARGV[0];
my $ip = $ARGV[1];
if ( $ip =~ /^([0-9a-f]{2}(:|$)){6}$/i ) {
$ip = $agi->database_get('growlsend',uc($ip));
}
# OMIT this section if you don't want IP address
# checking (e.g. you want to use foo.bar.com)
unless ( $ip =~ /^(d+).(d+).(d+).(d+)$/ ) {
exit;
}
if ( $ARGV[2] ne "" ) {
$ext = $ARGV[2];
}
my @months = (
"January", "February", "March", "April", "May", "June",
"July", "August", "September", "October", "November", "December"
);
my @weekdays = (
"Sunday", "Monday", "Tuesday", "Wednesday",
"Thursday", "Friday", "Saturday"
);
my (
$sec, $min, $hour, $mday, $mon,
$year, $wday, $yday, $isdst
) = localtime(time);
my $ampm = "AM";
if ( $hour > 12 ) {
$ampm = "PM";
$hour = ( $hour - 12 );
}
elsif ( $hour eq 12 ) { $ampm = "PM"; }
elsif ( $hour eq 0 ) { $hour = "12"; }
if ( $min < 10 ) { $min = "0" . $min; }
$year += 1900;
my $fulldate =
"$hour:$min $ampm on $weekdays[$wday], $months[$mon] $mday, $year";
# Next two lines normalize NANP numbers, probably not wanted outside of U.S.A./Canada/other NANP places
$num =~ s/^([2-9])(d{2})([2-9])(d{2})(d{4})$/$1$2-$3$4-$5/;
$num =~ s/^(1)([2-9])(d{2})([2-9])(d{2})(d{4})$/$1-$2$3-$4$5-$6/;
my $cmd = qq(./remotenotify.sh "$name" "$num calling $ext at $fulldate");
$cmd = "sudo ssh $user@$ip '$cmd'";
exec "$cmd";
Also, if you want to be able to specify computers that you wish to send notifications to using MAC addresses rather than IP addresses (in case computers on your network get their addresses via DHCP, and therefore the IP address of the target computer can change from time to time), then you must in addition install the following Perl script (if you have not already done so when using the previous method). Note that if you have a mix of computers on your network and you are using both the new and old methods, you only need to do this once — it works with both methods (hence the reference to “growlsend” in the database and “gshelper” as the name of this script). Call it /var/lib/asterisk/agi-bin/gshelper.agi and note that there is a line within it that you may need to change to reflect the scope of your local network:
#!/usr/bin/perl
use strict;
use warnings;
my ($prev, @mac, @ip);
# Change the 192.168.0.0/24 in the following line to reflect the scope of your local network, if necessary
my @nmap = `nmap -sP 192.168.0.0/24|grep -B 1 MAC`;
foreach (@nmap) {
if (index($_, "MAC Address:") >= 0) {
@mac = split(" ");
@ip = split(" ",$prev);
`/usr/sbin/asterisk -rx "database put growlsend $mac[2] $ip[1]"`;
}
$prev=$_;
}
Make sure to modify the permissions on both scripts to make them the same as other scripts in that directory (owner and group should be asterisk, and the file should be executable), and if you use the gshelper script, make sure to set up a cron job to run it every so often (I would suggest once per hour, but it’s up to you).
Now go to this page and search for the paragraph starting with, “After you have created that file, check the ownership and permissions” (it’s right under a code block, just a bit more than halfway down the page) and if you are using FreePBX follow the instructions from there on out (if you are not using FreePBX then just read that section of the page so you understand how this works, and in any case ignore the top half of the page, it’s talking about a different notification system entirely). However, note that the syntax used in extensions_custom.conf differs from what is shown there, depending on whether you are specifying an IP address or a MAC address to identify the target computer.
First, if you are specifying the IP address of the target computer, then instead of using this syntax:
exten => ****525,1,AGI(growlsend.agi,192.168.0.123,GrowlPassWord,525)
You will need to use this:
exten => ****525,1,AGI(notifysend.agi,username,192.168.0.123,525)
Note that username is the account name you use when doing an ssh login into the destination system, and it should also be the desktop user on the system (not root!). Let’s say that the system is currently at IP address 192.168.0.123. In order for this to work, you need to be able to ssh into your Ubuntu box from your Asterisk server, using the following command from the Asterisk server’s command line:
ssh username@192.168.0.123
If it asks for a password, then you need to follow the instructions at Stop entering passwords: How to set up ssh public/private key authentication for connections to a remote server, and get it set up so that it will not ask for a password (if you don’t like my article, maybe this one will make it clearer).
It’s probably easiest to configure each computer that is to receive notifications to use a static IP address. But note that if you use the above code and have the gshelper.agi program running as a cron job, then after the first time it has run while the computer to receive the notifications is online you should be able to use a computer’s MAC address instead of the IP address. This only works if you’ve used the modified script on this page, not the one shown in the FreePBX How-To. As an example, instead of
exten => ****525,1,AGI(growlsend.agi,192.168.0.123,GrowlPassWord,525)
as shown in the example there, you could use
exten => ****525,1,AGI(notifysend.agi,username,01:23:45:AB:CD:EF,525)
(the above is all one line) where 01:23:45:AB:CD:EF is the MAC address of the computer you want to send the notification to. Once again, just in case you missed it the first time I said it, this won’t work until the gshelper.agi script has been run at least once while the computer to receive the notifications was online. If for some reason it still doesn’t appear to work, run the nmap command (from gshelper.agi) including everything between the two backticks (`) directly from a Linux command prompt and see if it’s finding the computer (depending on the size of your network, it might be several seconds before you see any output, which is why I don’t try to run this in real time while a call is coming in).
If you are NOT running FreePBX, but instead writing your Asterisk dial plans by hand, then you will have to insert a line similar to one of the above examples into your dial plan, except that you don’t need the four asterisks (****) in front of the extension number, and if it’s not the first line in the context, you’ll probably want to use n rather than 1 for the line designator (and, you won’t be putting the line into extensions_custom.conf because you probably don’t have such a file; instead you’ll just put it right in the appropriate section of your dial plan). In other words, something like this (using extension 525 as an example):
exten => 525,n,AGI(notifysend.agi,username,192.168.0.123,525)
This line should go before the line that actually connects the call through to extension 525. I do not write Asterisk dial plans by hand, so that’s about all the help I can give you. And if you don’t write your dial plans by hand, but you aren’t using FreePBX, then I’m afraid you’ll have to ask for help in whatever forum you use for advice on the particular software that you do use to generate dial plans, because I can’t tell you how to insert the above line (or something like it) into your dial plan.
Now is where it gets just a bit more complicated than in the original method. If you have followed the above instructions, you’ll be able to send the notifications to the remote system using SSH, but there will be nothing there to receive them. So we have to create a small script on the receiving system to do something with the received notifications. That script will vary depending on the receiving system, but it must be named remotenotify.sh and it must be placed in the destination user’s home directory, and don’t forget to make it executable! Here’s one that will work in most Ubuntu installations that have Notify OSD installed:
export DISPLAY=:0 notify-send --urgency="critical" --icon="phone" "$1" "$2"
Those two lines are all you need. On a different type of system (or if you have multiple displays) you may need to or wish to do something different. For example, as I mentioned above, if the destination system is running Growl then your remotenotify.sh script will need to call growlnotify, but beyond that I wouldn’t know what to use there (EDIT: But if the target system is a Mac that is running OS X, a pretty good guess would probably be that you’d only need one line, something like this:
growlnotify -s -p 1 -a Telephone -m "$2" $1
In this case it should make the notification sticky until dismissed by the user, give it a priority of 1 — the default is 0 — and use the application icon from the “Telephone” application if you have it installed. Instead of -a to specify an application’s icon you could use -I followed by a path to an .icns file that contains an icon you want to use. Type growlnotify –help to see all the growlnotify options. Oh, and before you can make an SSH connection to a Mac you have to go into System Preferences | Sharing and turn on Remote Login).
The beauty of this approach is that you can make the remotenotify.sh script as simple or as complicated as you need — you could even make it forward a notification to other devices if you wish, but figuring out how to do that is up to you (if you come up with something good, please leave a comment and tell us about it!).
If you’re running Ubuntu on the target system, here’s a few articles you may wish to use to help you get your notifications to look the way you want them to appear:
Tweak The NotifyOSD Notifications In Ubuntu 10.10 Maverick Meerkat [Patched NotifyOSD PPA Updated]
Get Notifications With A Close Button In Ubuntu
Configurable NotifyOSD Bubbles For Ubuntu 11.04: Move, Close On Click, Change Colors And More
If you want to be able to review missed notifications, you may be able to use this (as a side note, why don’t they have something like this for Growl?):
Never Miss A NotifyOSD Notification With “Recent Notifications” GNOME Applet
The idea behind the shell script that runs on the target system was found in a comment on the following article, which may be of special interest to MythTV users:
Send OSD notification messages to all systems on a network
There are links to other original sources throughout the article, so feel free to follow those if you want more in-depth commentary.
How to install Midnight Commander under Mac OS X (the easiest way?)

Over the many months that this blog has been available, one of the most consistently popular posts has been, How to install Midnight Commander under Mac OS X (the easy way, using Rudix). Unfortunately, at the article notes, the developer of Rudix changed his package and while you can still use Rudix to install Midnight Commander on your Mac, it’s not quite as straightforward an installation as it once was.
This morning I received a comment from reader LouiSe on that article, that read as follows:
What do you think about an up2date universal binary installer package? … http://louise.hu/poet/tag/mc/
Well, if it works I think it’s a great idea, but I don’t have the time to fully test it and since I’m still running Leopard, I have no way to test it under Snow Leopard. So I’ll just throw it out there and say that if any of you would like to test it (at your own risk, of course) and see how well it works for you, I’d appreciate it if you’d leave a comment. For the time being, be as careful as you might be with any software from an unknown source. But if you’re daring enough to give it a try, this might indeed be the easiest way to get the latest version of Midnight Commander onto your Mac.
Since Midnight Commander is free and available for virtually all versions of Linux, learning to use it now will put you a step ahead for the day when you get sick of being seen as a cash cow by Apple, and are ready to move on to a computer that runs Linux. Ubuntu Linux in particular has finally matured to the point that it is actually usable by non-geeky types, and the vast majority of the software in the Linux world is still free. I like free software, and I don’t like watching the “spinning beach ball of death” on my Mac Mini, so unless someone gives me a newer one as a gift or something (not likely), the Mac Mini I’m using now is probably going to be the last Mac I will ever own.
An overscan fix for the Sharp LC-42SB45U television set when connected to a computer with a Linux operating system (Ubuntu, etc.)
If you bought a Sharp LC-42SB45U TV, perhaps because it was on a super great (and very lightly advertised) deal at Wal-Mart back in November, and then later tried to hook up a home theater PC to it, you may have been disappointed to discover that unlike most flat screen digital TV’s it doesn’t have a “pixel-to-pixel” or similar 1:1 pixel mapping mode. The result is that when you hook up a computer to one of the HDMI ports, there is a serious overscan problem — for example, if you are running Ubuntu Linux (or some other version of Linux) you won’t see the top or bottom menu bars, because they are outside the visible screen area. If you use XBMC or Boxee, you can go into that program’s settings menu and apply overscan correction from within the program, but most other programs and video players don’t offer an overscan correction option.
The problem is not that there’s no “Dot by Dot” setting in the Sharp TV — it’s just that it’s a (very) hidden option, and as far as I know, there is nothing you can do using the buttons on the TV or on the remote to make it appear (I’d be very happy to be proven wrong on this point; if there is some sort of hidden remote control key sequence that can make the Dot by Dot option always appear, I wish someone would spill the beans so we can fix this issue the right way). But with one small tweak in a Linux configuration file, you can make it appear, like so:

My first approach to this came at a cost: I read that if you could send the Sharp a non-standard vertical sync frequency (refresh rate) a bit below the normal 60 Hz, the alternate View Mode would appear. That did work, and in my non-scientific testing, I found that 59.55 Hz was about the cutoff point. Anything above that, and you get the normal menu of View Mode options when you press the View Mode button on the remote. Anything at about that or below, and you get the View Mode options menu shown above. However, this was certainly less than ideal because of the non-standard refresh rate. I got started on that path after reading a forum post that suggested a custom ModeLine in your /etc/X11/xorg.conf file to give you a 1816×1026 display. While this will work to fix the overscan, it also cuts down on the pixels available to programs, and makes things not quite as sharp (no pun intended) as they should be.
Now, the idea of using a custom ModeLine in your /etc/X11/xorg.conf file is not a bad idea, and the above-referenced post did contain some good information (especially about disabling some unwanted Ubuntu packages that might cause your xorg.conf to be ignored). So I tried the xorg.conf shown in that post, except I used the original ModeLine shown (which is correct for the Sharp LC-42SB45U as long as you don’t mind the overscan). I then read in another forum post (on a different site) that someone had found that the Dot by Dot option would appear if the refresh rate were set to 59 Hz rather than 60 Hz. However they were doing that on a Windows machine, not a Linux box, if I recall correctly.
But again, that had the disadvantage of a non-standard refresh rate. I’ve read on several sites that the ideal refresh rate is 59.94 Hz (it’s very close to 60 Hz and is exactly twice the ATSC 1920×1080 progressive scan frequency of 29.97 Hz) so my goal was to get as close to that as possible. I then read that someone had actually accomplished this on a Windows box by changing the timing to something called “CVT reduced blank” (the procedure on a Windows box is to bring up the NVIDIA Control Panel, then click on Change Resolution, then Add Resolution, then Create Custom Resolution, then in the “Timing” section find the “Standard” drop-down box and select CVT reduced blank. Make sure the other settings look sane, click the Test button and go from there. Mac OS X users can do something similar using a program called SwitchResX — see Brian Semiglia’s comment in the Comments section for a link to instructions. The reason this doesn’t work under Linux is that the Linux version of the NVIDIA Control Panel doesn’t offer this level of functionality, and also, some might encounter this issue even if not using NVIDIA graphics). So my goal was to find a ModeLine that would do the CVT reduced blank but not use a non-standard screen size nor refresh rate. After searching the web, playing around with an online Calculator for video timings which I saved to a local drive and then hacked a bit to display four decimal points of precision on some key values, and generally spending more time than I intended, I came up with a working ModeLine.
First, let’s look at the original 1920×1080 ModeLine from the above-linked forum post:
ModeLine "1920x1080" 148.50 1920 2008 2052 2200 1080 1084 1089 1125 +hsync +vsync
If you change the pixel clock frequency value in a ModeLine (the 148.50 in the line shown above) you change the refresh rate, and if you change certain other values you change the other timings. I cheated a bit and used Google to search for a working ModeLine that provided 1920×1080 at 59.94 progressive scan, and found one that was very close (59.93, actually) so I tweaked the refresh to give me exactly 59.94. This is the final ModeLine I came up with:
Modeline "1920x1080" 138.5141 1920 1968 2000 2080 1080 1083 1088 1111 +hsync +vsync
Okay, so you may think it ridiculous to specify the pixel clock frequency out to four decimal places, but hey, it works! So, this is what I’m now using for an xorg.conf file (by the way, if any of the ModeLines in this article are truncated on your display, just keep in mind that the last two values in each line are +hsync +vsync — if you copy and paste any of the long ModeLines, hopefully you’ll get the complete line). Bear in mind that I’m using this with an Acer Aspire Revo, so some of these lines are specific to the NVIDIA graphics chipset, but the principle of changing the ModeLine probably should work with this model Sharp TV even if some other graphics chipset is used on the computer:
# nvidia-xconfig: X configuration file generated by nvidia-xconfig
# nvidia-xconfig: version 1.0 (buildmeister@builder75) Tue Dec 8 21:04:28 PST 2009
Section "ServerLayout"
Identifier "Layout0"
Screen 0 "Screen0"
InputDevice "Keyboard0" "CoreKeyboard"
InputDevice "Mouse0" "CorePointer"
EndSection
Section "Files"
EndSection
Section "InputDevice"
# generated from default
Identifier "Mouse0"
Driver "mouse"
Option "Protocol" "auto"
Option "Device" "/dev/psaux"
Option "Emulate3Buttons" "no"
Option "ZAxisMapping" "4 5"
EndSection
Section "InputDevice"
# generated from default
Identifier "Keyboard0"
Driver "kbd"
EndSection
Section "Monitor"
Identifier "Monitor0"
VendorName "Unknown"
ModelName "Unknown"
HorizSync 15.0 - 75.0
VertRefresh 55.0 - 76.0
ModeLine "1920x1080" 138.5141 1920 1968 2000 2080 1080 1083 1088 1111 +hsync +vsync
Option "ExactModeTimingsDVI" "TRUE"
Option "DPMS"
EndSection
Section "Device"
Identifier "Device0"
Driver "nvidia"
VendorName "NVIDIA Corporation"
Option "ModeValidation" "NoEdidModes"
Option "HWCursor" "false"
Option "DynamicTwinView" "false"
EndSection
Section "Screen"
Identifier "Screen0"
Device "Device0"
Monitor "Monitor0"
DefaultDepth 24
SubSection "Display"
Modes "1920x1080"
Depth 24
EndSubSection
EndSection
Section "Extensions"
Option "Composite" "Disable"
EndSection
This seems to work well on a Acer Aspire Revo running Ubuntu Karmic Koala (EDIT: and I’ve also used it under Maverick Meerkat), though I imagine it would work with other Linux distributions that use an xorg.conf file (including XBMC Live), however as far as I know this trick only works with the Sharp LC-42SB45U TV and no other model. With this xorg.conf I don’t have to tweak the overscan settings in XBMC or Boxee at all. It works for me, but it may or may not work for you. Standard disclaimers apply – I’m not telling you to do this on your setup, and if you break something, you own all the pieces, but from me you’ll get nothing more than perhaps a bit of sympathy. Don’t even think of doing this if you are not willing to assume any and all risks.
EDIT: If you don’t want to go through all the hassle I went through to calculate the correct ModeLine, you can run the cvt program with the -r option from the Linux command prompt, like this:
cvt -r 1920 1080
That’s for a 1920 x 1080 display. On my system this generated the following output:
# 1920x1080 59.93 Hz (CVT 2.07M9-R) hsync: 66.59 kHz; pclk: 138.50 MHz Modeline "1920x1080R" 138.50 1920 1968 2000 2080 1080 1083 1088 1111 +hsync -vsync
You’ll notice this is nearly identical to the ModeLine I generated (the vsync is the opposite, though — don’t know if that would be an issue). What I’ve read is that you paste the generated ModeLine into your xorg.conf file and make sure you also have the line
Option "ExactModeTimingsDVI" "TRUE"
in your xorg.conf (to force it to use your generated ModeLine) and that may be all you need. Certainly simpler than how I did it, but I didn’t know about the cvt program. (End EDIT).
By the way, if you want to hack that Calculator for video timings, just save the HTML page to your local hard drive, open it in a text editor and look for this section (it’s very close to the top):
function TwoDecimal(number) {
number=((Math.round(number*100)/100));
return number;
}
Change that second line to
number=((Math.round(number*10000)/10000));
Then load the page into your favorite browser (with JavaScript enabled). That will display a couple extra decimal points on some of the critical values.
Some notes on creating a home theater PC using the Acer Aspire Revo
This article was originally published in January, 2010. Things have changed considerably since then, and most of what was shown in the original article is no longer necessary. You install Ubuntu, then you install XBMC, and it pretty much just works. And if you want an even better experience, you might want to look into installing XBMCbuntu. There may be a few hints in this article that are still applicable but you are very likely going to find that most things just work. One thing you may (or may not) need to do is completely uninstall and then reinstall lirc, because it may not show you the window that lets you select your remote (assuming you have purchased an infrared remote that has a receiver that connects to the USB port), and on the re-install of LIRC you should see the selection window and be able to pick your correct remote. Or, better yet, you can skip the removal/reinstall by running dpkg-reconfigure lirc from a terminal prompt (which will bring up the remote control selection window).
Another thing that you might want to do is consider using Linux Mint rather than Ubuntu, particularly if you hate the new Unity interface.
The original genesis of this installation was an article at the Lifehacker site entitled Build a Silent, Standalone XBMC Media Center On the Cheap. While that article is probably outdated, you may still want to read it first, then come back here.
The first thing you need to know is that there are several different models of the Acer Aspire Revo out there. You want the highest powered model you can get, and in particular, the most memory and highest number of processors. Even the high-end ones are very reasonably priced if you shop around, and even moreso if you can score a good, gently-used unit. Note that you CAN buy an Acer Aspire Revo with some version of Windows installed, but it will cost you more and (especially in the higher end models) and for a standalone media center, Linux works better anyway, so why pay extra for an operating system you may never use?
You’ll need a wireless or USB keyboard and mouse during the setup phase. Some Revo sellers include a wireless keyboard and mouse, while others don’t, so just be aware of that when ordering. Read specifications VERY carefully and know what you are buying! Also consider, if you get a defective keyboard (we did), will it cost more to ship it back than what you’d spend to buy a replacement locally (probably yes, if you buy from an overseas seller)? Don’t overlook pre-owned Revo’s — as long as they are still in good working condition and have a model number in the 3000 series or above, they should be fine (the main thing to make sure of is that they have the maximum amount of memory). Be aware that some early models did not have a digital audio output, so if that’s important to you (and it probably is in this application), be careful what you buy.
Also, the Lifehacker article wants you to install the operating system from a thumb drive. If you have an external CD or DVD drive (that connects using a USB port) do yourself a favor and use that (just install from the distribution CD). By the way, speaking of USB ports, at least some Revo models have a sixth (hidden) USB port. It’s right next to the power switch, on the narrowest part of the case — if you see a small, rubbery insert with a USB logo on it, you can peel that off with your fingernail to reveal the hidden USB port (not that you’d want to unless you really need the sixth port).
Probably the most important thing in that Lifehacker article is the BIOS tweaks. Note that most newer Revos don’t seem to have the “Boot to RevoBoot” option, so if you can’t find that setting, don’t worry about it. Also, if you get a newer, higher end unit with more memory, set the iGPU Frame Buffer Size to 512MB, not the 256MB that the article suggested for the low-end unit that Lifehacker used for their build.
Installing Ubuntu is easy; you basically answer the few questions asked during the installation, and stay with the defaults when you are not sure how to answer. You probably do want it to take over the entire hard drive, so make sure you have saved anything you might want from that drive before you begin the install. We strongly recommend using a 32 bit version of Ubuntu – even though the Revo technically supports a 64 bit operating system, we have found that many things simply don’t work right with the 64 bit OS. If you insist on trying the 64 bit version, you’l probably at the very least need to work through several issues.
If you’re totally inexperienced with Linux, you probably should grab the latest full install disk image of Ubuntu and burn it to a CD, or if you really want to try installing it from a USB memory stick, a visit to the Pen Drive Linux site may help you get the image onto the USB stick in the first place. We used the Ubuntu Minimal CD Image for the install, to save time downloading a huge CD image that is mostly replaced during the software update process. If you go that route, be sure to read the instructions on that page carefully, or you’ll be scratching your head wondering why it’s not working! When you type “tasksel” to select the system to install as instructed, you’ll want to install the standard Ubuntu Desktop but there may be other options you’ll want to install as well, such as an ssh server and/or samba server (those might already be present in the Ubuntu desktop install, but it won’t install anything twice, so I just checked those to be on the safe side).
If you do as most users probably will, and download an ISO file, burn it to a CD, and install from that (using an external CD or DVD drive), just be sure that you check any boxes to install additional codecs or to use additional repositories, if offered any such options.
After installing the operating system, if the nVidia drivers were not installed (very unlikely unless for some reason your video hardware wasn’t detected properly), the next task is to install them. The system should offer to do this automatically (look for an icon in the top panel).
You can install Software using the Ubuntu Software Center, but not all available software is available there. You can also install Synaptic if you wish, from the Ubuntu Software Center or using apt-get install synaptic from a terminal window. When I mention installing software, I suggest you try the Ubuntu Software Center first, and if you don’t find it there, then try Synaptic or apt-get.
You might want to start by installing mc (Midnight Commander) – I wouldn’t have a Linux box without it, but that’s just me.
In newer versions of Ubuntu you may also want to consider installing ClassicMenu Indicator, which is a notification area applet (application indicator) for the top panel of Ubuntu’s Unity desktop environment. It provides a simple way to get a classic GNOME-style application menu for those who prefer this over the Unity dash menu. Like the classic GNOME menu, it includes Wine games and applications if you have those installed. It looks like this:

If you want to be able to access your HTPC from other computers on your local network using SSH, install openssh (you don’t need to do this if you installed an ssh server using the minimal install, or if you find that ssh already works) and (optionally) sshguard. Then edit /etc/ssh/sshd_config and change the PermitRootLogin value from “yes” to “no” (for the sake of system security).
Another thing you want to do is make sure that the system time be kept synchronized with Internet servers. Right click on the clock applet in the top panel, then select Time & Date Settings, and make sure everything looks right there (especially that the option to set the time “Automatically from the Internet” is selected).
Now it’s time to install XBMC. If you don’t find it in any of the standard repositories or want to make sure you get the latest release version, then do this from the terminal window:
sudo add-apt-repository ppa:team-xbmc sudo apt-get update sudo apt-get install xbmc sudo apt-get update
You might also want to install MythTV, or at least a MythTV frontend. See Links: A complete guide for setting up MythTV from start to finish for more information on that. Note that MythTV can be installed from the Ubuntu Software Center, and that’s the only recommended method, since they tend to offer a more stable version.
If you happen to have a Wii remote control, see the document Building an ION powered HTPC with XBMC and in particular, Module 6 : Using a Wii remote control. The following notes on an IR remote do not apply if you are using a Wii remote!
If you have an infrared remote control and infrared receiver (these generally come together as part of a package; check the XBMC forums to see which are recommended), run XBMC at least once and then run dpkg-reconfigure lirc from a command prompt (terminal window) to select your particular model of remote control.
You will likely want to be able to launch XBMC using the remote. As a PRELIMINARY way to accomplish this, we opened or created (can’t recall which) a file called .lircrc (note the leading dot character) in the user home directory and put the following lines in:
begin prog = irexec button = KEY_BLUE config = xbmc --standalone & repeat = 0 end begin prog = irexec button = KEY_POWER config = /usr/bin/gnome-session repeat = 0 end begin prog = irexec button = teletext config = sudo shutdown -r now repeat = 0 end
This starts XBMC if you push the blue button on the remote. It also returns to the desktop if you push the power button (however, it may leave whatever program you were in running in the background), and reboots the system if you push the teletext button, but for the latter to work, you must add the following line to the end of your /etc/sudoers file:
%admin ALL = NOPASSWD: /sbin/shutdown
EDIT: In later versions of Ubuntu the above line does not always work as shown, however, substituting the user name for %admin apparently does. So for example, if you had users named larry, moe, and curly on your system, you could do this (if you wanted all of them to be able to use the remote button to reboot the system):
larry ALL = NOPASSWD: /sbin/shutdown moe ALL = NOPASSWD: /sbin/shutdown curly ALL = NOPASSWD: /sbin/shutdown
Note that this is just to get you started — you can do more complex operations by running an external script rather than the selected program directly, to make your remote work the way you want it to.
By the way, the irexec program must be running for the above to work, so you can use the Ubuntu Startup Applications program to make it run at startup. You should run it with the -d option, e.g. irexec -d in order to make it run as a background process. Note that you need to do this even in newer versions of Ubuntu.

You will probably want to set up one or more shared folders on your system so you can move videos, etc. into those folders. Be aware that you do have to enable file sharing for each folder you want to share. This is pretty straightforward in Ubuntu — select the folder you want to share, right click on the folder icon, click on “Sharing Options”, and then give the share a name and check the appropriate boxes:

Check “Share this folder” and give the share a name (I called this one “shared”). Check “Allow others to create and delete files in this folder” even if you are going to require a valid login to do so, otherwise even you will not be able to copy files to that folder or delete existing ones from a remote location. Check “Guest access” if you want anyone on your local network to have access without the need to supply a user name and password.
If you are trying to get VNC screen sharing (in Ubuntu it’s called Desktop Sharing, but it’s actually VNC) to work, when setting up Desktop Sharing Preferences, make sure that “You must confirm each access to this machine” is UNchecked (it is checked by default).

Then, use the CompizConfig Settings Manager (see How To Change The Settings Of Ubuntu Unity With CompizConfig Settings Manager) and uncheck all the options under “Effects” (except that “Window Decoration” is okay to keep). Apparently, the use of any visual effects is enough to make the remote desktop non-functional:

The nice thing about this is that even if you have the overscan issue discussed below, when you access the shared Desktop you see the full screen including the top and bottom panels, so you don’t have to guess where you’re clicking! In theory, you could disconnect the keyboard and mouse from the Revo, and just use the Remote Desktop when you need to do system maintenance work, or whatever.
One major issue you may encounter when using a HDTV as the display device is something called “overscan” – that means the desktop is actually larger than the area shown by the HDTV display, meaning you can’t actually see your top panel, etc. While XBMC has a ways to correct for overscan, it’s better to correct it for the entire system. In recent Ubuntu versions, the NVidia drivers are installed when Ubuntu is installed (probably only if the installer detects you have NVidia graphics hardware), and the newer drivers do sometimes expose an Overscan Compensation slider that can be used to correct the problem:

This slider doesn’t always appear for some reason, and even when it does, you really should try NOT to use it (except, perhaps, during initial setup and configuration) because if set to anything other that “0” it WILL degrade picture quality somewhat. The proper place to cure overscan is at the HDTV itself. Most HDTV sets have a setting that will fix overscan, but the problem is that there is no standard name for this setting — I’ve seen it called things like pixel-to-pixel, dot-to-dot, 1:1 display, exact image, etc. It’s often buried a submenu or two deep (remember that owner’s manual you got with your TV? Now might be a good time to dig it out!). I’ve found that if you look hard enough, most newer TV’s have this setting, although some do a pretty good job of hiding it (the Sharp LC-42SB45U being an extreme case – it won’t even display the option unless the timing of the signal you send meets certain specifications!). You really should try very hard to find this option, because it’s much better to correct the problem at the hardware end than by using any software method (that includes the software overscan correction built into XBMC) – you’ll get a sharper picture and quite likely fewer issues with video flickering, etc. Even if you have to resort to building an xorg.conf file to make it work, that’s better than trying to do software overscan compensation in the video driver or XBMC — use that method only as a last resort.
If your TV set just doesn’t have a setting such as the one mentioned above — and some don’t — there is a page of instructions to help fix the overscan problem here. We originally wanted this for the aforementioned Sharp LC-42SB45U TV and wasted a huge amount of time trying to find an overscan fix, and you can read what we finally came up with for that particular make and model TV only here: An overscan fix for the Sharp LC-42SB45U television set when connected to a computer with a Linux operating system (Ubuntu, etc.) (and if you have that model TV, it’s preferable to use the xorg.conf file given at that link rather than the Overscan Compensation slider). No matter what, you can see the full screen if you use the VNC/Desktop Sharing service mentioned above, and some have even resorted to using a little workaround to make the overscan less annoying, assuming you don’t find the workaround more annoying than the original problem! And for the more technically astute, it’s always possible to tinker with the ModeLine in xorg.conf (which, again, is preferable to using the Overscan Compensation slider).
Note that the following few paragraphs (up to, but not including, the one about HDMI audio issues) were applicable at the time this article was originally written, but are likely no longer valid due to updates in the nVidia driver and in Kodi (the new name for XBMC).
Irregardless of whether you have overscan issues, if (and ONLY if) you can see any flickering or “tearing” or other weirdness during video playback, it would probably be a good idea to follow the instructions one of these three posts: Either Howto achieve judder free perfectly synced playback at 23.97/59.94 Hz, XBMC and fixing the 24p issue, or HOW-TO setup XBMC and Linux with correct resolution (xorg.conf) (and I’d recommend them in that order — start with the first, and only go on to the second or third if you still have unresolved issues, except that if after trying the technique in the first link, you still see a bit of flicker during the playback of video files then I’d jump right to the third link — that’s the one that fixed it for us on one installation) — in those articles they tell you to modify /etc/X11/xorg.conf and add a couple of lines. I’d suggest a few additional modifications there, if not already mentioned in whichever article you used — under Section “Device” add one or both of these lines
Option "HWCursor" "false" Option "DynamicTwinView" "false"
The first of those lines is a “blinking cursor fix” and it’s supposed to help if you find an unwanted blinking cursor you can’t get rid of (I haven’t encountered that particular problem yet). The second line enables 1080p 24Hz mode for smoother playback of certain videos (probably most of them, actually). That line can actually go in either “Device” or “Screen” section – I added it to both just to be safe, but that’s probably overkill. Also, at the bottom of the xorg.conf file, add this:
Section "Extensions"
Option "Composite" "Disable"
EndSection
That’s supposed to provide better H264 acceleration.
If you added the “DynamicTwinView” “false” option as shown above, and you know for a fact that your monitor supports 1920 x 1080 @ 60 Hz (you should be able to determine that if you followed the instructions in the aforementioned post) then that mode should become available in XBMC — in the XBMC GUI, go to Settings | System | Video Output to select your desired output mode, and see if that mode is available. If, for some reason it is still not available, you might be able to force the issue (you really should not need to do this if you started with the posts linked above, but I’ll leave this information here anyway in case someone needs it) – in order to do that, open a terminal window and do this:
cd /etc/X11/Xsession.d sudo touch 45custom_xrandr-settings sudo nano 45custom_xrandr-settings
Paste into this file the following lines, but take the parameters for the first line from the Modeline you created in the previous step, except use “1920x1080_60.00” instead of “1920×1080”. The first line below is an example (do not copy it verbatim, use the settings from your Modeline) but the second and third can be copied and used as is:
xrandr --newmode "1920x1080_60.00" 173.00 1920 2048 2248 2576 1080 1083 1088 1120 -hsync +vsync xrandr --addmode default 1920x1080_60.00 xrandr --output default --mode 1920x1080_60.00
One other thing that might improve the video quality in XBMC is to go to Settings | Video | Playback settings and change the setting Adjust display refresh rate to match video to On start/stop (you could also try Always). This fix may be of particular help if you are trying to watch Live TV, or recorded TV from a PVR backend, and the picture doesn’t appear quite as sharp as it should. Leave Pause during refresh rate change set to Off. Obviously, this would be most noticeable if you are trying to view a 1080p source. In some areas you may need to play with the de-interlacing options as well, but that is beyond the scope of this article, and we didn’t find a need to do that.
If you are having audio issues when trying to send audio via HDMI, first of all open a terminal window and enter alsamixer and when it comes up press F6 to select your sound card (most likely HDA nVidia) and then make sure that none of the S/PDIF outputs are muted (this will me indicated by “MM” whereas an unmuted one will show “00”). Pay particular attention to S/PDIF 1 as it is often the culprit – use the arrow keys to select it and then press M to unmute it, then ESC to exit. I know this doesn’t make sense since you are trying to send audio out the HDMI port and not the optical audio port, but trust me, you need to do this. Then, if you are finding that audio is coming from the wrong speakers (center and LFE channels are mixed up with left and right surround channels) go to this page: HOW-TO:Remap HDMI audio on Gen 1 ION – Linux – I suggest using the settings under “1.3.1 ALSA Configuration” and below, but read the entire page first to get the full overview. Note that after following the instructions on that page, if you are also running the MythTV frontend you may have to set the audio to use ALSA:hdmi_direct and that this will NOT appear in the dropdown – you should first select one of the other compatible HDMI card options and then edit the Audio Output Device field to show ALSA:hdmi_direct. This is all necessary because the NVIDIA MCP79/7A HDMI hardware has incorrect channel mapping. This problem does NOT appear when using the S/PDIF (optical) output.
If you want to use a web browser to view videos that require the Flash plugin (such as many YouTube videos), particularly if you will be trying to view them in fullscreen mode, you should know that the Flash plugin will not use the Revo’s onboard nVidia graphics unless you tell it to. But, if you don’t do that the videos will most likely be too jerky to watch. So here is what you need to do from a Linux command prompt:
sudo mkdir /etc/adobe/
sudo nano /etc/adobe/mms.cfg
Now insert the following two lines into the file you’ve just opened:
EnableLinuxHWVideoDecode=1
OverrideGPUValidation=true
Then press CTRL+X followed by Enter to save the new file.
Note that this fix does not work absolutely perfectly, so you might still see some video issues now and then, and it might not work on all sites or in all browsers (it does work in Firefox, however). In many cases the video will be far more watchable than without the fix, but on some systems this fix could cause browser crashes and if those become frequent you may need to try removing the /etc/adobe/mms.cfg file. Also, note that this fix will only improve videos played using the Flash plugin.
If you need to (re)format a hard drive to use with your system, and you don’t want any wasted space on the drive, be sure to read this: Free Disk Space by Reducing Reserved Blocks
If you want your system to have a fixed IP address on your local network, click on the networking icon in the top panel (up and down arrows side by side), then Edit Connections, then find the connection you are using and edit it appropriately. For example, under the Wired tab I see Wired Connection 1, and if I click on that and then click the Edit button, I can then select the IPv4 Settings tab, change the method to Manual, and then enter the appropriate settings for my local network.
You may find that you need to go to the “Misc” section of /etc/samba/smb.conf and set domain master = no — otherwise you may find that certain network shares randomly disappear from other computers on your network. If you don’t have the problem of shares disappearing from other computers on your network, or if you don’t have any other servers or computers that are also trying to assert themselves as a master browser, then this may not be an issue for you.
If you have Macs on your local network and would like to use AFP (Apple File Protocol) to move files around, see How to set up AFP filesharing on Ubuntu.
If you hate typing in a password each time you ssh into your Revo, see Stop entering passwords: How to set up ssh public/private key authentication for connections to a remote server.
If you want to reduce startup time when using Ubuntu or Mint (and you do not have more than one operating system installed), do this:
sudo nano /etc/default/grub
Then look for this line:
GRUB_TIMEOUT="10"
Change this line to read:
GRUB_TIMEOUT=0
Then follow the instructions at the top of the file: “If you change this file, run ‘update-grub’ afterwards to update.” This also must be done as root, so after you save the file and exit nano, do this:
sudo update-grub
If you allow the Update Manager to install certain types of updates (particularly nVidia driver updates) — and you should update your software when updates are available — you may find that XBMC won’t start up, but instead displays a message that stats with the words, “XBMC needs hardware accelerated OpenGL rendering.” Typically, simply rebooting the system will fix that issue.
If you are using the Perl script we posted a couple of years ago that monitors a Linksys or Sipura VoIP device and provides Caller ID popups when a call comes in, you may be interested to know that by adding one line to the Perl script and making some minor configuration modifications, you can also have Caller ID popups in XBMC. See our article BETA Perl script for Caller ID popups when using Linksys/Sipura devices for information. Alternately, if you have an Asterisk server, you can send Caller Id information to XBMC by adjusting the XBMC configuration as in the aforementioned article, and then adding a line to your Asterisk dial plan in the form:
exten => extension-number,n,TrySystem(wget -b -O /dev/null -o /dev/null "http://HTPC-IP-address:8080/xbmcCmds/xbmcHttp?command=ExecBuiltIn¶meter=XBMC.Notification(Call%20from%20%22${URIENCODE(${CALLERID(name)})}%22%2C${CALLERID(number)}%20calling%20extension-number%2C15000%2C%2Fhome%2Fusername%2Fphone.png)")
Note that is all one line, and be sure to change the bold, italicized values to something appropriate for your configuration, and also be sure to see the aforementioned articles for XBMC configuration information and to get the phone.png icon.
If you would like to occasionally play music without the need to have the TV running, you might want to install a program called Audacious. The nice thing about Audacious is that it offers a LIRC plugin (under the General plugins section) and if you enable that, and then add a section to your .lircrc file (for an example, follow this link and then scroll down to the section “Configure Audacious(2) to use Lirc“), you can control the program using your remote.

If you set Audacious to “Continue playback on startup” (under the Playback section of the preferences), and then create a .lircrc entry to start Audacious, you could use your remote to turn on Audacious and resume wherever it left off on your playlist. This is really beyond the scope of this article, but I just thought I’m mention it for those who have your Revo hooked up to a receiver and would like to be able to play audio without wasting electricity running a TV you’re not watching.
Addendum for those who wish to use Boxee under Ubuntu 12.04:
Boxee has discontinued support for desktop platforms, but you might be able to install the last Linux desktop version by following the instructions on this page to install Boxee (note particularly the unmet dependency that must also be installed), and then if you are using a MCE remote, you must also follow the instructions in this post to make the remote work correctly with Boxee.

Recent Comments