I want to explain a problem that apparently exists in current implementations of Asterisk and FreePBX (and by extension, all distributions based on those pieces of software).
Let’s say you have several extensions on your system and many, if not all of them, have a specific “trunk” associated with that extension. It may be a provider account or a Google Voice account that’s used exclusively by that extension. Routing INCOMING calls is usually not difficult at all, you simply use the trunk’s DID in an Inbound Route and then route the calls from that DID directly to the desired extension. However, OUTBOUND is another matter. You have to create an Outbound Route, and in that route you have to put your dial patterns and use the /extension suffix. It can still be difficult to set up the dial patterns the way you need them. In 2.8 and later it is much harder because of the individual boxes for each segment of each pattern.
Let’s say you want certain extensions to only be able to call numbers in U.S. area codes, but each of those extensions has its own trunk. And let’s say your extensions are numbered 1000 through 1099. Oh, and you want to support both 10 and 11 digit dialing. So in your outbound route for extension 1000, you might have a list of patterns like this (please scroll down to the end of this long list — it’s only about 600 lines!):
1201NXXXXXX/1000
1202NXXXXXX/1000
1203NXXXXXX/1000
1205NXXXXXX/1000
1206NXXXXXX/1000
1207NXXXXXX/1000
1208NXXXXXX/1000
1209NXXXXXX/1000
1210NXXXXXX/1000
1212NXXXXXX/1000
1213NXXXXXX/1000
1214NXXXXXX/1000
1215NXXXXXX/1000
1216NXXXXXX/1000
1217NXXXXXX/1000
1218NXXXXXX/1000
1219NXXXXXX/1000
1224NXXXXXX/1000
1225NXXXXXX/1000
1228NXXXXXX/1000
1229NXXXXXX/1000
1231NXXXXXX/1000
1234NXXXXXX/1000
1239NXXXXXX/1000
1240NXXXXXX/1000
1248NXXXXXX/1000
1251NXXXXXX/1000
1252NXXXXXX/1000
1253NXXXXXX/1000
1254NXXXXXX/1000
1256NXXXXXX/1000
1260NXXXXXX/1000
1262NXXXXXX/1000
1267NXXXXXX/1000
1269NXXXXXX/1000
1270NXXXXXX/1000
1274NXXXXXX/1000
1276NXXXXXX/1000
1281NXXXXXX/1000
1301NXXXXXX/1000
1302NXXXXXX/1000
1303NXXXXXX/1000
1304NXXXXXX/1000
1305NXXXXXX/1000
1307NXXXXXX/1000
1308NXXXXXX/1000
1309NXXXXXX/1000
1310NXXXXXX/1000
1312NXXXXXX/1000
1313NXXXXXX/1000
1314NXXXXXX/1000
1315NXXXXXX/1000
1316NXXXXXX/1000
1317NXXXXXX/1000
1318NXXXXXX/1000
1319NXXXXXX/1000
1320NXXXXXX/1000
1321NXXXXXX/1000
1323NXXXXXX/1000
1325NXXXXXX/1000
1327NXXXXXX/1000
1330NXXXXXX/1000
1331NXXXXXX/1000
1334NXXXXXX/1000
1336NXXXXXX/1000
1337NXXXXXX/1000
1339NXXXXXX/1000
1347NXXXXXX/1000
1351NXXXXXX/1000
1352NXXXXXX/1000
1360NXXXXXX/1000
1361NXXXXXX/1000
1364NXXXXXX/1000
1385NXXXXXX/1000
1386NXXXXXX/1000
1401NXXXXXX/1000
1402NXXXXXX/1000
1404NXXXXXX/1000
1405NXXXXXX/1000
1406NXXXXXX/1000
1407NXXXXXX/1000
1408NXXXXXX/1000
1409NXXXXXX/1000
1410NXXXXXX/1000
1412NXXXXXX/1000
1413NXXXXXX/1000
1414NXXXXXX/1000
1415NXXXXXX/1000
1417NXXXXXX/1000
1419NXXXXXX/1000
1423NXXXXXX/1000
1424NXXXXXX/1000
1425NXXXXXX/1000
1430NXXXXXX/1000
1432NXXXXXX/1000
1434NXXXXXX/1000
1435NXXXXXX/1000
1440NXXXXXX/1000
1442NXXXXXX/1000
1443NXXXXXX/1000
1458NXXXXXX/1000
1469NXXXXXX/1000
1470NXXXXXX/1000
1475NXXXXXX/1000
1478NXXXXXX/1000
1479NXXXXXX/1000
1480NXXXXXX/1000
1484NXXXXXX/1000
1501NXXXXXX/1000
1502NXXXXXX/1000
1503NXXXXXX/1000
1504NXXXXXX/1000
1505NXXXXXX/1000
1507NXXXXXX/1000
1508NXXXXXX/1000
1509NXXXXXX/1000
1510NXXXXXX/1000
1512NXXXXXX/1000
1513NXXXXXX/1000
1515NXXXXXX/1000
1516NXXXXXX/1000
1517NXXXXXX/1000
1518NXXXXXX/1000
1520NXXXXXX/1000
1530NXXXXXX/1000
1534NXXXXXX/1000
1539NXXXXXX/1000
1540NXXXXXX/1000
1541NXXXXXX/1000
1551NXXXXXX/1000
1559NXXXXXX/1000
1561NXXXXXX/1000
1562NXXXXXX/1000
1563NXXXXXX/1000
1567NXXXXXX/1000
1570NXXXXXX/1000
1571NXXXXXX/1000
1573NXXXXXX/1000
1574NXXXXXX/1000
1575NXXXXXX/1000
1580NXXXXXX/1000
1585NXXXXXX/1000
1586NXXXXXX/1000
1601NXXXXXX/1000
1602NXXXXXX/1000
1603NXXXXXX/1000
1605NXXXXXX/1000
1606NXXXXXX/1000
1607NXXXXXX/1000
1608NXXXXXX/1000
1609NXXXXXX/1000
1610NXXXXXX/1000
1612NXXXXXX/1000
1614NXXXXXX/1000
1615NXXXXXX/1000
1616NXXXXXX/1000
1617NXXXXXX/1000
1618NXXXXXX/1000
1619NXXXXXX/1000
1620NXXXXXX/1000
1623NXXXXXX/1000
1626NXXXXXX/1000
1630NXXXXXX/1000
1631NXXXXXX/1000
1636NXXXXXX/1000
1641NXXXXXX/1000
1646NXXXXXX/1000
1650NXXXXXX/1000
1651NXXXXXX/1000
1657NXXXXXX/1000
1660NXXXXXX/1000
1661NXXXXXX/1000
1662NXXXXXX/1000
1667NXXXXXX/1000
1669NXXXXXX/1000
1678NXXXXXX/1000
1681NXXXXXX/1000
1682NXXXXXX/1000
1701NXXXXXX/1000
1702NXXXXXX/1000
1703NXXXXXX/1000
1704NXXXXXX/1000
1706NXXXXXX/1000
1707NXXXXXX/1000
1708NXXXXXX/1000
1712NXXXXXX/1000
1713NXXXXXX/1000
1714NXXXXXX/1000
1715NXXXXXX/1000
1716NXXXXXX/1000
1717NXXXXXX/1000
1718NXXXXXX/1000
1719NXXXXXX/1000
1720NXXXXXX/1000
1724NXXXXXX/1000
1727NXXXXXX/1000
1731NXXXXXX/1000
1732NXXXXXX/1000
1734NXXXXXX/1000
1737NXXXXXX/1000
1740NXXXXXX/1000
1747NXXXXXX/1000
1754NXXXXXX/1000
1757NXXXXXX/1000
1760NXXXXXX/1000
1762NXXXXXX/1000
1763NXXXXXX/1000
1765NXXXXXX/1000
1769NXXXXXX/1000
1770NXXXXXX/1000
1772NXXXXXX/1000
1773NXXXXXX/1000
1774NXXXXXX/1000
1775NXXXXXX/1000
1779NXXXXXX/1000
1781NXXXXXX/1000
1785NXXXXXX/1000
1786NXXXXXX/1000
1801NXXXXXX/1000
1802NXXXXXX/1000
1803NXXXXXX/1000
1804NXXXXXX/1000
1805NXXXXXX/1000
1806NXXXXXX/1000
1808NXXXXXX/1000
1810NXXXXXX/1000
1812NXXXXXX/1000
1813NXXXXXX/1000
1814NXXXXXX/1000
1815NXXXXXX/1000
1816NXXXXXX/1000
1817NXXXXXX/1000
1818NXXXXXX/1000
1828NXXXXXX/1000
1830NXXXXXX/1000
1831NXXXXXX/1000
1832NXXXXXX/1000
1843NXXXXXX/1000
1845NXXXXXX/1000
1847NXXXXXX/1000
1848NXXXXXX/1000
1850NXXXXXX/1000
1856NXXXXXX/1000
1857NXXXXXX/1000
1858NXXXXXX/1000
1859NXXXXXX/1000
1860NXXXXXX/1000
1862NXXXXXX/1000
1863NXXXXXX/1000
1864NXXXXXX/1000
1865NXXXXXX/1000
1870NXXXXXX/1000
1872NXXXXXX/1000
1878NXXXXXX/1000
1901NXXXXXX/1000
1903NXXXXXX/1000
1904NXXXXXX/1000
1906NXXXXXX/1000
1907NXXXXXX/1000
1908NXXXXXX/1000
1909NXXXXXX/1000
1910NXXXXXX/1000
1912NXXXXXX/1000
1913NXXXXXX/1000
1914NXXXXXX/1000
1915NXXXXXX/1000
1916NXXXXXX/1000
1917NXXXXXX/1000
1918NXXXXXX/1000
1919NXXXXXX/1000
1920NXXXXXX/1000
1925NXXXXXX/1000
1928NXXXXXX/1000
1929NXXXXXX/1000
1931NXXXXXX/1000
1936NXXXXXX/1000
1937NXXXXXX/1000
1938NXXXXXX/1000
1940NXXXXXX/1000
1941NXXXXXX/1000
1947NXXXXXX/1000
1949NXXXXXX/1000
1951NXXXXXX/1000
1952NXXXXXX/1000
1954NXXXXXX/1000
1956NXXXXXX/1000
1970NXXXXXX/1000
1971NXXXXXX/1000
1972NXXXXXX/1000
1973NXXXXXX/1000
1978NXXXXXX/1000
1979NXXXXXX/1000
1980NXXXXXX/1000
1984NXXXXXX/1000
1985NXXXXXX/1000
1989NXXXXXX/1000
201NXXXXXX/1000
202NXXXXXX/1000
203NXXXXXX/1000
205NXXXXXX/1000
206NXXXXXX/1000
207NXXXXXX/1000
208NXXXXXX/1000
209NXXXXXX/1000
210NXXXXXX/1000
212NXXXXXX/1000
213NXXXXXX/1000
214NXXXXXX/1000
215NXXXXXX/1000
216NXXXXXX/1000
217NXXXXXX/1000
218NXXXXXX/1000
219NXXXXXX/1000
224NXXXXXX/1000
225NXXXXXX/1000
228NXXXXXX/1000
229NXXXXXX/1000
231NXXXXXX/1000
234NXXXXXX/1000
239NXXXXXX/1000
240NXXXXXX/1000
248NXXXXXX/1000
251NXXXXXX/1000
252NXXXXXX/1000
253NXXXXXX/1000
254NXXXXXX/1000
256NXXXXXX/1000
260NXXXXXX/1000
262NXXXXXX/1000
267NXXXXXX/1000
269NXXXXXX/1000
270NXXXXXX/1000
274NXXXXXX/1000
276NXXXXXX/1000
281NXXXXXX/1000
301NXXXXXX/1000
302NXXXXXX/1000
303NXXXXXX/1000
304NXXXXXX/1000
305NXXXXXX/1000
307NXXXXXX/1000
308NXXXXXX/1000
309NXXXXXX/1000
310NXXXXXX/1000
312NXXXXXX/1000
313NXXXXXX/1000
314NXXXXXX/1000
315NXXXXXX/1000
316NXXXXXX/1000
317NXXXXXX/1000
318NXXXXXX/1000
319NXXXXXX/1000
320NXXXXXX/1000
321NXXXXXX/1000
323NXXXXXX/1000
325NXXXXXX/1000
327NXXXXXX/1000
330NXXXXXX/1000
331NXXXXXX/1000
334NXXXXXX/1000
336NXXXXXX/1000
337NXXXXXX/1000
339NXXXXXX/1000
347NXXXXXX/1000
351NXXXXXX/1000
352NXXXXXX/1000
360NXXXXXX/1000
361NXXXXXX/1000
364NXXXXXX/1000
385NXXXXXX/1000
386NXXXXXX/1000
401NXXXXXX/1000
402NXXXXXX/1000
404NXXXXXX/1000
405NXXXXXX/1000
406NXXXXXX/1000
407NXXXXXX/1000
408NXXXXXX/1000
409NXXXXXX/1000
410NXXXXXX/1000
412NXXXXXX/1000
413NXXXXXX/1000
414NXXXXXX/1000
415NXXXXXX/1000
417NXXXXXX/1000
419NXXXXXX/1000
423NXXXXXX/1000
424NXXXXXX/1000
425NXXXXXX/1000
430NXXXXXX/1000
432NXXXXXX/1000
434NXXXXXX/1000
435NXXXXXX/1000
440NXXXXXX/1000
442NXXXXXX/1000
443NXXXXXX/1000
458NXXXXXX/1000
469NXXXXXX/1000
470NXXXXXX/1000
475NXXXXXX/1000
478NXXXXXX/1000
479NXXXXXX/1000
480NXXXXXX/1000
484NXXXXXX/1000
501NXXXXXX/1000
502NXXXXXX/1000
503NXXXXXX/1000
504NXXXXXX/1000
505NXXXXXX/1000
507NXXXXXX/1000
508NXXXXXX/1000
509NXXXXXX/1000
510NXXXXXX/1000
512NXXXXXX/1000
513NXXXXXX/1000
515NXXXXXX/1000
516NXXXXXX/1000
517NXXXXXX/1000
518NXXXXXX/1000
520NXXXXXX/1000
530NXXXXXX/1000
534NXXXXXX/1000
539NXXXXXX/1000
540NXXXXXX/1000
541NXXXXXX/1000
551NXXXXXX/1000
559NXXXXXX/1000
561NXXXXXX/1000
562NXXXXXX/1000
563NXXXXXX/1000
567NXXXXXX/1000
570NXXXXXX/1000
571NXXXXXX/1000
573NXXXXXX/1000
574NXXXXXX/1000
575NXXXXXX/1000
580NXXXXXX/1000
585NXXXXXX/1000
586NXXXXXX/1000
601NXXXXXX/1000
602NXXXXXX/1000
603NXXXXXX/1000
605NXXXXXX/1000
606NXXXXXX/1000
607NXXXXXX/1000
608NXXXXXX/1000
609NXXXXXX/1000
610NXXXXXX/1000
612NXXXXXX/1000
614NXXXXXX/1000
615NXXXXXX/1000
616NXXXXXX/1000
617NXXXXXX/1000
618NXXXXXX/1000
619NXXXXXX/1000
620NXXXXXX/1000
623NXXXXXX/1000
626NXXXXXX/1000
630NXXXXXX/1000
631NXXXXXX/1000
636NXXXXXX/1000
641NXXXXXX/1000
646NXXXXXX/1000
650NXXXXXX/1000
651NXXXXXX/1000
657NXXXXXX/1000
660NXXXXXX/1000
661NXXXXXX/1000
662NXXXXXX/1000
667NXXXXXX/1000
669NXXXXXX/1000
678NXXXXXX/1000
681NXXXXXX/1000
682NXXXXXX/1000
701NXXXXXX/1000
702NXXXXXX/1000
703NXXXXXX/1000
704NXXXXXX/1000
706NXXXXXX/1000
707NXXXXXX/1000
708NXXXXXX/1000
712NXXXXXX/1000
713NXXXXXX/1000
714NXXXXXX/1000
715NXXXXXX/1000
716NXXXXXX/1000
717NXXXXXX/1000
718NXXXXXX/1000
719NXXXXXX/1000
720NXXXXXX/1000
724NXXXXXX/1000
727NXXXXXX/1000
731NXXXXXX/1000
732NXXXXXX/1000
734NXXXXXX/1000
737NXXXXXX/1000
740NXXXXXX/1000
747NXXXXXX/1000
754NXXXXXX/1000
757NXXXXXX/1000
760NXXXXXX/1000
762NXXXXXX/1000
763NXXXXXX/1000
765NXXXXXX/1000
769NXXXXXX/1000
770NXXXXXX/1000
772NXXXXXX/1000
773NXXXXXX/1000
774NXXXXXX/1000
775NXXXXXX/1000
779NXXXXXX/1000
781NXXXXXX/1000
785NXXXXXX/1000
786NXXXXXX/1000
801NXXXXXX/1000
802NXXXXXX/1000
803NXXXXXX/1000
804NXXXXXX/1000
805NXXXXXX/1000
806NXXXXXX/1000
808NXXXXXX/1000
810NXXXXXX/1000
812NXXXXXX/1000
813NXXXXXX/1000
814NXXXXXX/1000
815NXXXXXX/1000
816NXXXXXX/1000
817NXXXXXX/1000
818NXXXXXX/1000
828NXXXXXX/1000
830NXXXXXX/1000
831NXXXXXX/1000
832NXXXXXX/1000
843NXXXXXX/1000
845NXXXXXX/1000
847NXXXXXX/1000
848NXXXXXX/1000
850NXXXXXX/1000
856NXXXXXX/1000
857NXXXXXX/1000
858NXXXXXX/1000
859NXXXXXX/1000
860NXXXXXX/1000
862NXXXXXX/1000
863NXXXXXX/1000
864NXXXXXX/1000
865NXXXXXX/1000
870NXXXXXX/1000
872NXXXXXX/1000
878NXXXXXX/1000
901NXXXXXX/1000
903NXXXXXX/1000
904NXXXXXX/1000
906NXXXXXX/1000
907NXXXXXX/1000
908NXXXXXX/1000
909NXXXXXX/1000
910NXXXXXX/1000
912NXXXXXX/1000
913NXXXXXX/1000
914NXXXXXX/1000
915NXXXXXX/1000
916NXXXXXX/1000
917NXXXXXX/1000
918NXXXXXX/1000
919NXXXXXX/1000
920NXXXXXX/1000
925NXXXXXX/1000
928NXXXXXX/1000
929NXXXXXX/1000
931NXXXXXX/1000
936NXXXXXX/1000
937NXXXXXX/1000
938NXXXXXX/1000
940NXXXXXX/1000
941NXXXXXX/1000
947NXXXXXX/1000
949NXXXXXX/1000
951NXXXXXX/1000
952NXXXXXX/1000
954NXXXXXX/1000
956NXXXXXX/1000
970NXXXXXX/1000
971NXXXXXX/1000
972NXXXXXX/1000
973NXXXXXX/1000
978NXXXXXX/1000
979NXXXXXX/1000
980NXXXXXX/1000
984NXXXXXX/1000
985NXXXXXX/1000
989NXXXXXX/1000
(Note the above does not include the “toll free” area codes nor Canadian area codes; I have separate routes for those).
Now THAT is bad enough, but then imagine having to duplicate this list for each of your extensions (changing only the extension number after the / character), because each will need its own outbound route in order to select its own trunk. In pre-2.8 versions of Asterisk, you could simply copy this list into a text editor, do a search and replace on the /1000 (replacing it with the next extension number), and paste the changed list into a new outbound route. However, with the new way of entering dial plans, you have to enter each line in each field manually, OR (in 2.9 and later) mess with .CSV files, which although easier than manual entry are still a lot harder to deal with than simple cut-and-paste.
But that is actually not the subject of this article; it just sets the stage for what I’m thinking SHOULD be part of Asterisk (or any other soft PBX that requires entering patterns in a similar manner, that is, one line for each pattern). There are actually TWO ways this could be handled, but neither will work at present, as far as I know.
1) Stacking Routes
Let’s suppose you had an outbound route that had all the USA patterns, but did NOT include the extension field. You could have it near the top of your Outbound Route list. And let’s say that you could make the destination of that trunk another “group” of outbound routes rather than a trunk. In that second group, you could have routes with just two patterns per extension:
1XXXXXXXXXX/1000
XXXXXXXXXX/1000
So the call would be effectively pre-screened in the first (primary) group of outbound routes, then sent to the second group (NOT part of the primary group) which would route by extension. That way, you’d only need ONE route with a list of USA patterns, one route with a list of Canada patterns, one route with a list of “toll free” patterns, etc. Each could go directly to a trunk, or to a secondary group of outbound routes.
I think Asterisk might actually be capable of doing something like this (though I’m uncertain of that), but FreePBX definitely is not. So some FreePBX users literally have THOUSANDS of lines of dial patterns in their configuration. Does this slow things down? You betcha, at least when making a configuration change! It takes forever for that darn frog to stop eating flies (if a real frog ate that many flies in that short a time, its gut would probably explode!).
2) Macros
Now here we have a solution that would likely need to be implemented in Asterisk itself. The basic idea is to allow macros in dial patterns. For example, you create a list such as the one above (but without the /extension field – just the number patterns only) and call it [pattern-USA]. Then in your outbound routes, you do something like this:
[pattern-USA]/1000Changing the extension as needed for each Outbound Route. As noted, this would require implementing this type of macro feature in Asterisk, but it would also necessitate a way to turn off the syntax checking in FreePBX, which is currently impossible.
EDIT: For another way to handle this that probably will work, see How to use the FreePBX [macro-dialout-trunk-predial-hook] macro and regular expressions to blacklist or whitelist outgoing calls on all trunks.


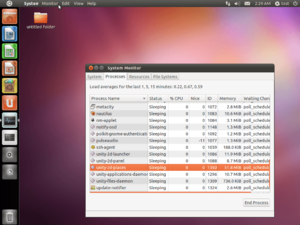





Recent Comments